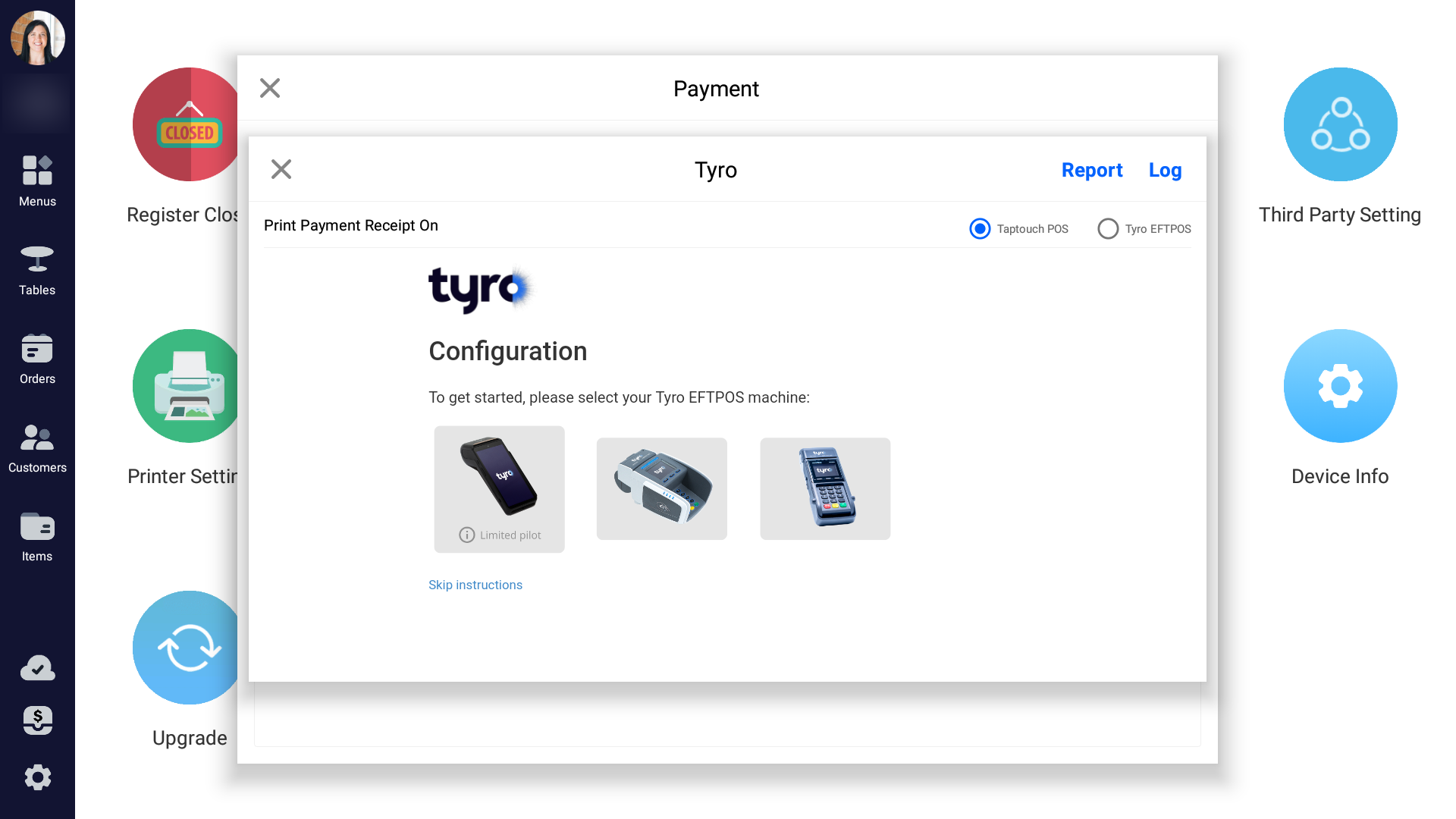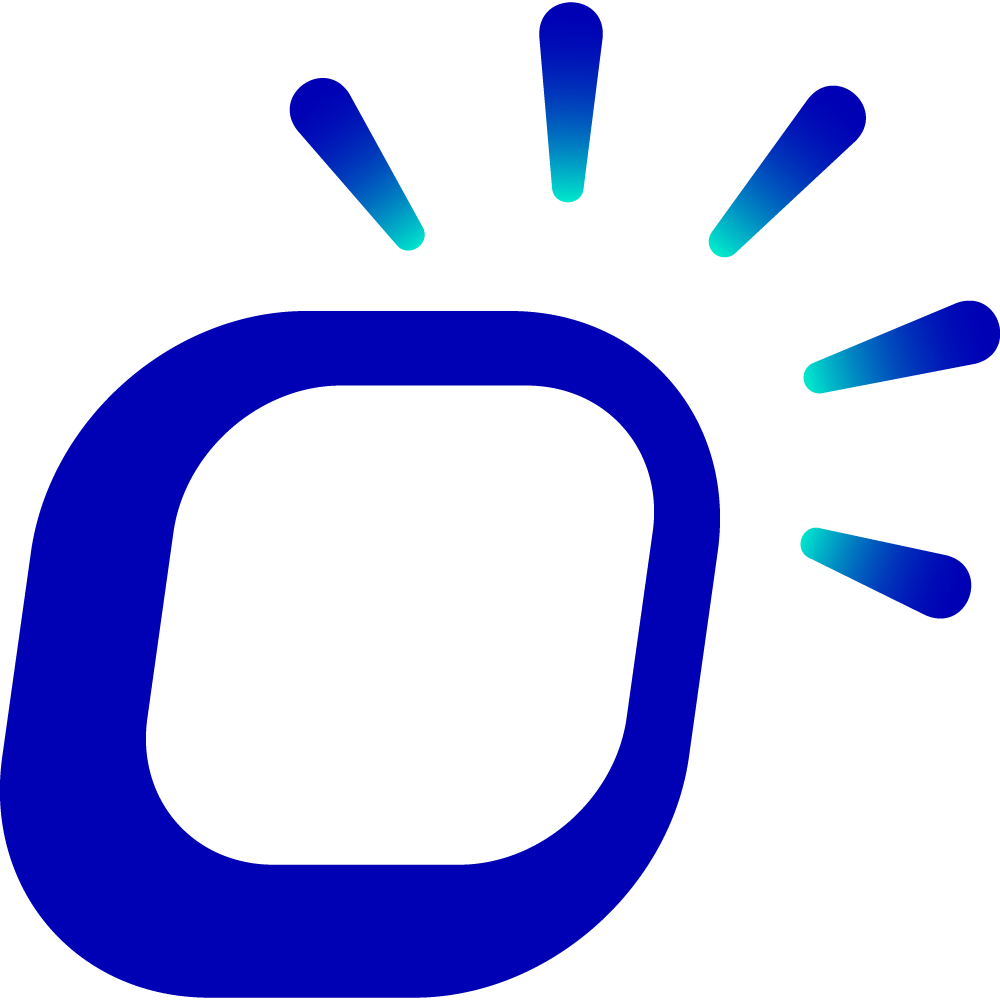硬件安装设置
硬件安装设置
安装之前,确保打包台和厨房打印机附近有网线和电源,如果没有网线接口,请咨询销售或购买安装服务。
硬件连接
POS
连接网线到RJ45接口。
连接钱箱控制线到RJ12钱箱接口。
连接电源接口,电源插头扁平面贴近屏幕。
不同型号POS机的接口在不同位置,请查看POS机的说明书做为参考。
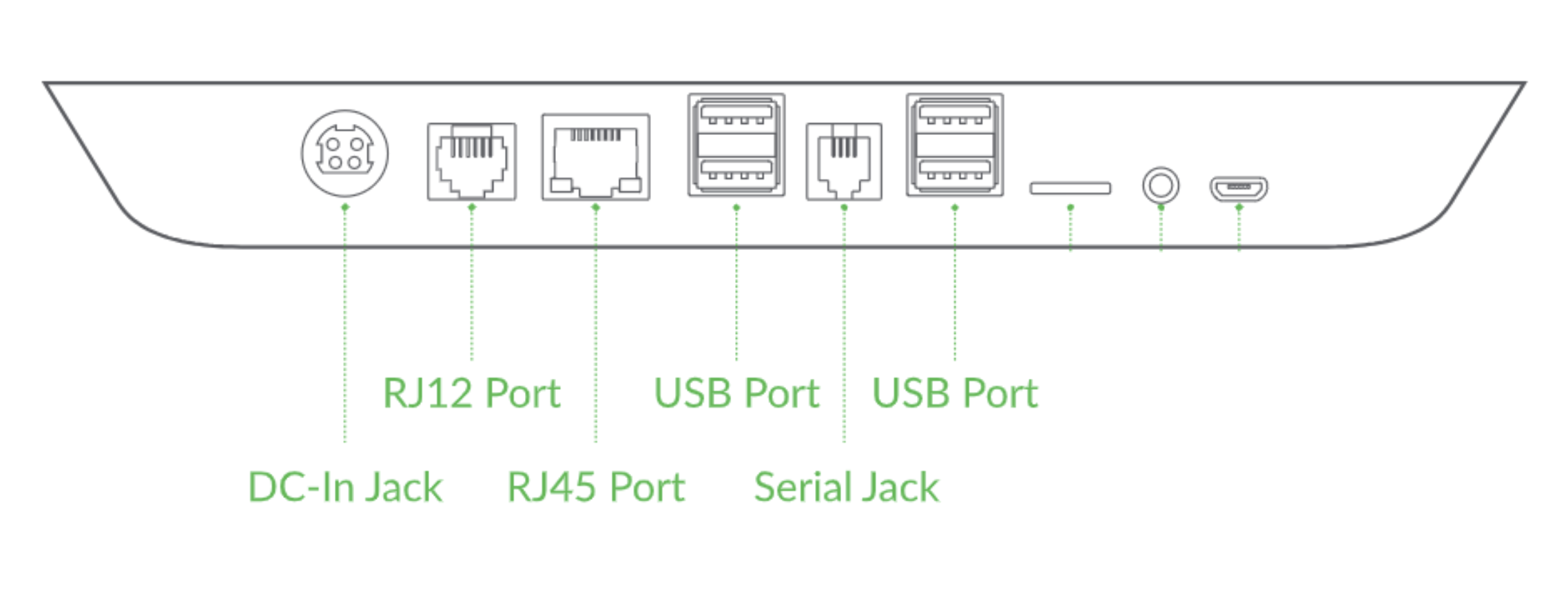
收条打印机
放入打印纸卷
按下或拨动开盖按钮以打开纸卷盖。
按图示插入新纸卷。
抽出一截纸卡在出纸口,关闭盖子。
插入电源插头。
不同型号打印机的开盖键在不同位置,请查看打印机的说明书做为参考。
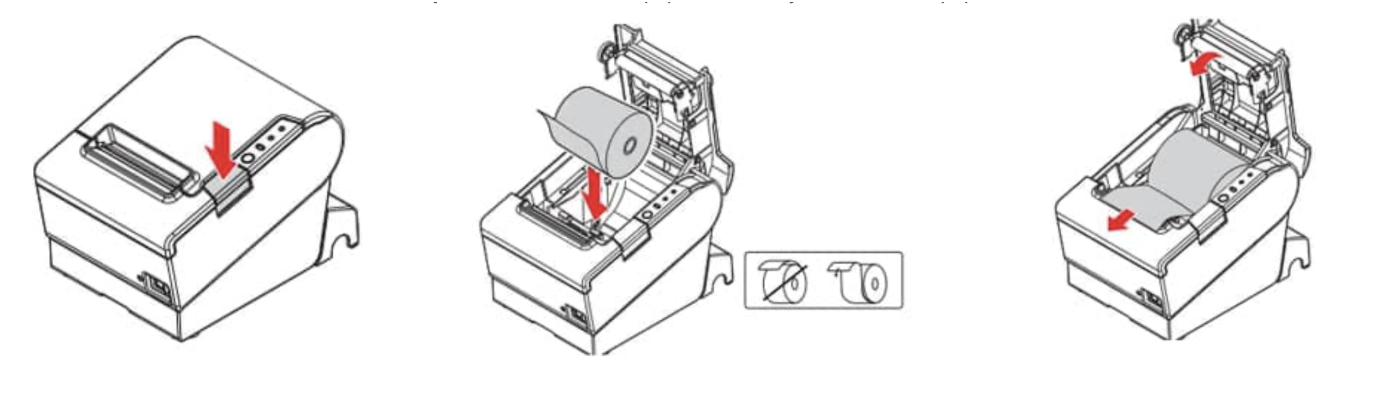
通过USB线连接到POS机
USB Type A 连接到POS机,USB Type B 连接到打印机。

系统初始设置
打开打印机和POS机的电源。
按屏幕提示完成初始设置(语言、国家、时区、网络等)。
注意
网络请选择有线连接,关闭Wi-Fi,保持IP地址为默认DHCP获取。
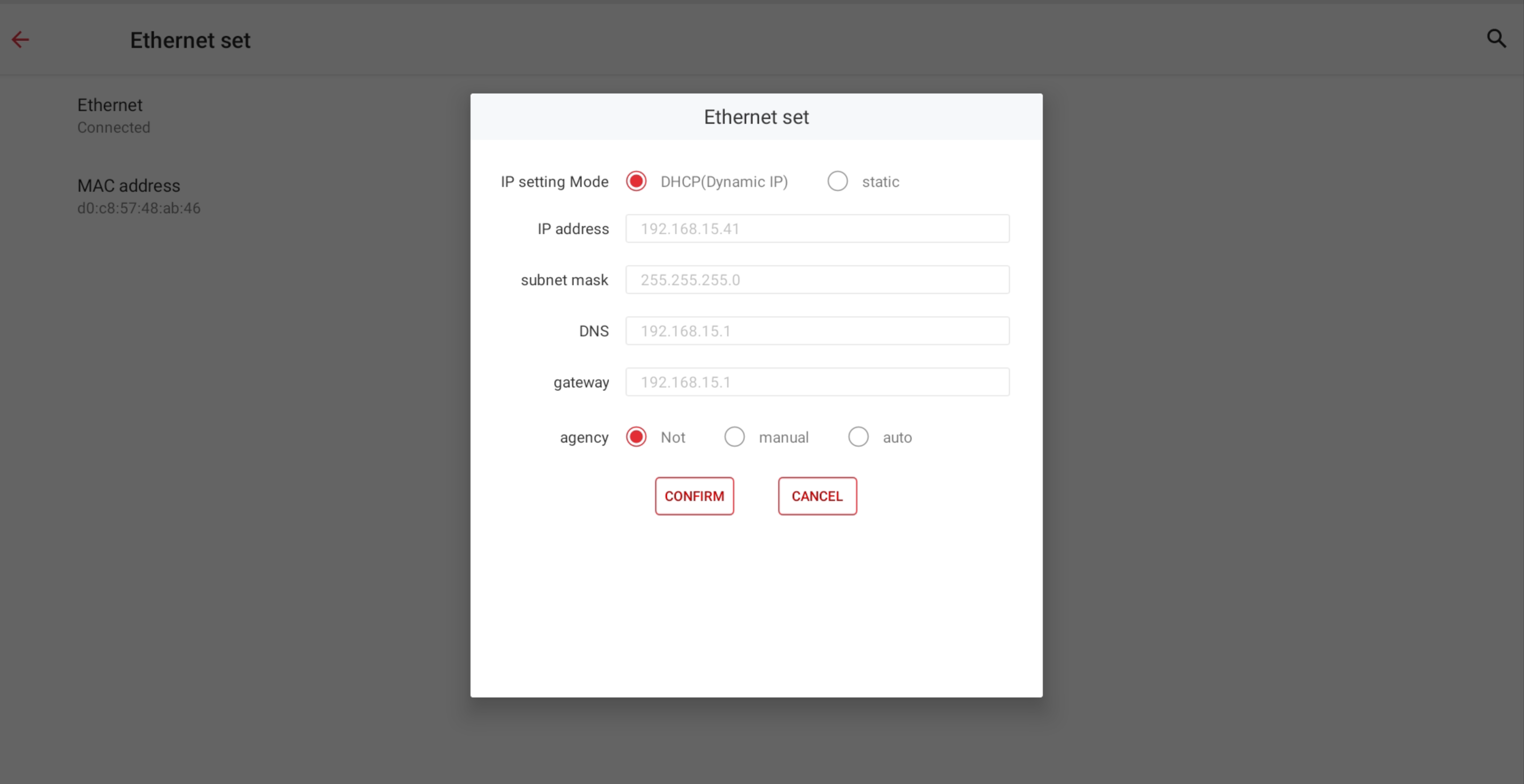
软件初始设置
打开App Store,下载并安装Taptouch Hospitality应用程序。
允许Taptouch Hospitality应用执行未知操作。
安装成功后,启动Taptouch应用。
使用您的后台账号登录。
输入初始PIN码:1234。
提示
每天第一次进入程序会弹出零钱记录页面,点击 Register Open 进入程序。
连接并配置打印机
点击左侧边栏底部的齿轮图标进入设置页面。
点击 Printer Setting。
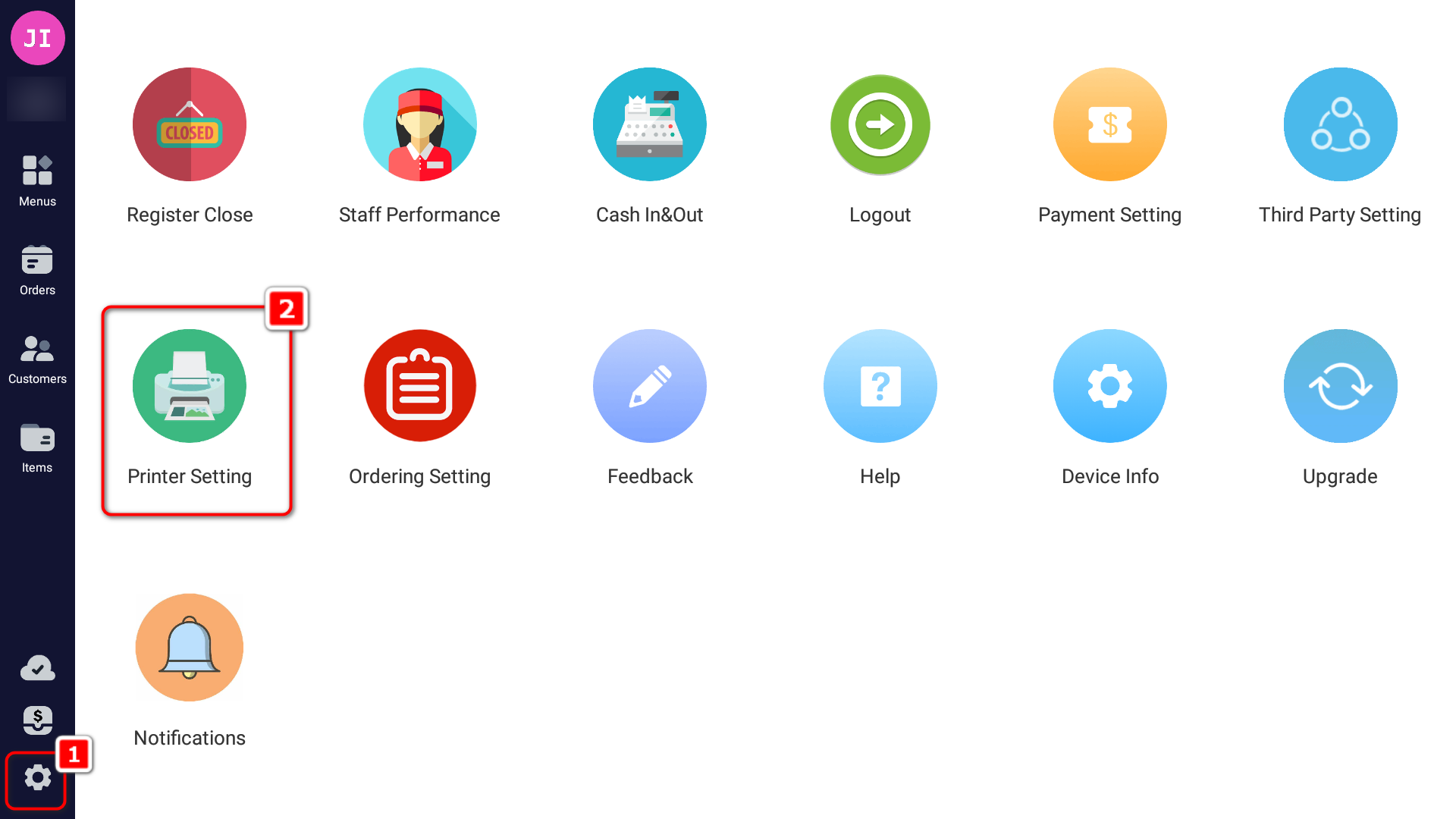
点击 + 添加新打印机并配置基础信息:
输入打印机名称和型号。一般情况下请选择"Ivida S300H",如果列表中无当前型号请选择"Other Model"。
将 Connection 选择为USB,然后在 Printer Device 栏选择系统检测到的打印机设备。
勾选打印机要打印的内容,如发票、厨房单等。勾选 Print Kitchen Order 打印厨房单时,支持按打印机组选择要打印的菜品。
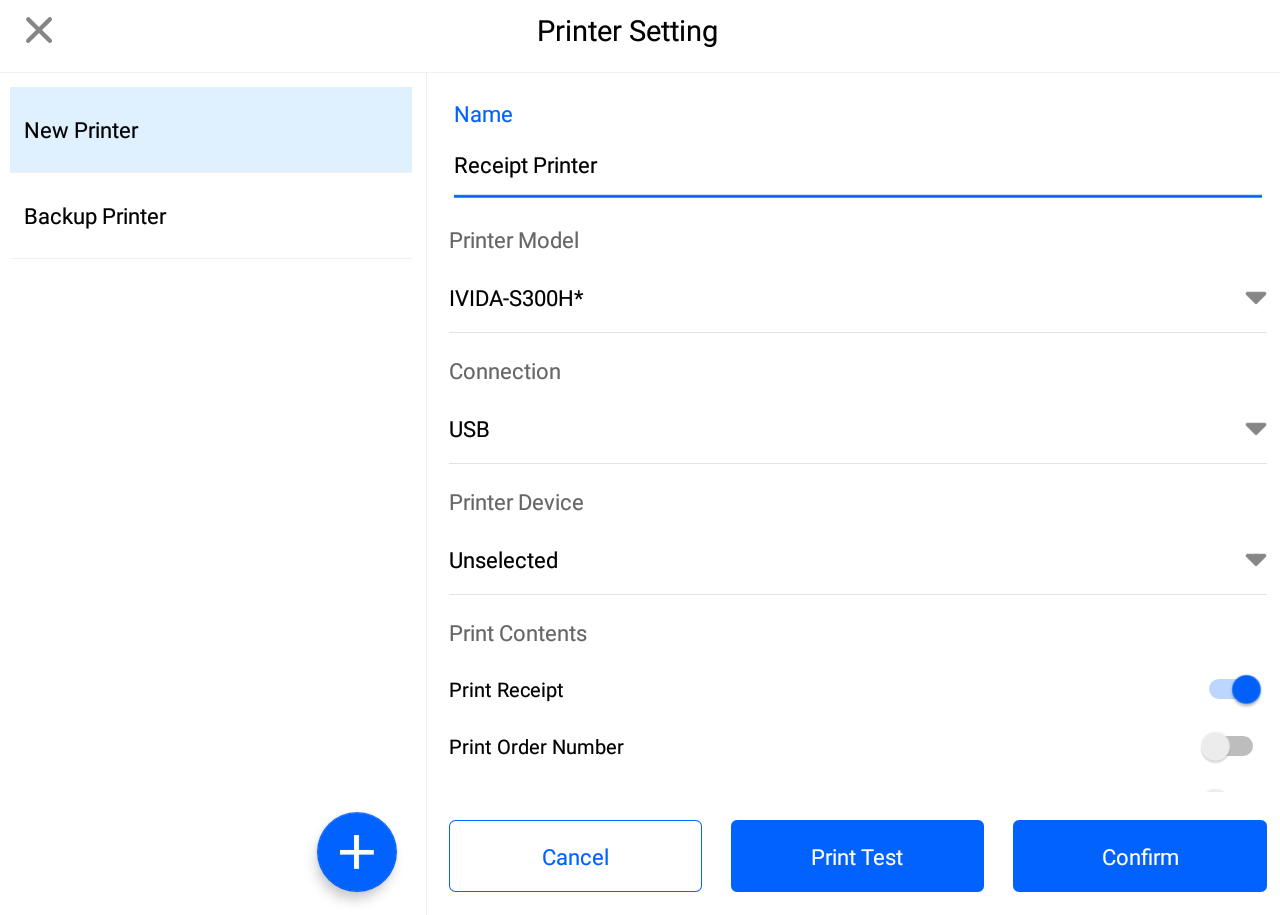
点击 Print Test 观察测试页,查看是否有错行或乱码。
打印测试成功后,点击 Confirm。
重复上述步骤,按需添加更多打印机。免费版本最多支持连接两台打印机。
EFTPOS初始化与连接
Taptouch设备
Taptouch EFTPOS设备主要有两种常用的机型:S1F2移动EFTPOS和P400+台式EFTPOS,下面将为您介绍再拿到硬件设备后,如何快速安装使用EFTPOS设备。
- S1F2移动EFTPOS
S1F2是一款带有打印机和电池、采用WiFi连接网络并有4G网络备份的移动刷卡机。适合大部分餐厅使用,尤其是采用桌面支付的餐厅。
硬件安装配置:
将机器从包装盒取出,然后将机器后盖向下滑动打开并将电池放入电池槽内。
电池安装好后,将包装盒内电源线的USB Type-C端插入机器右侧充电,开机。
如果刷卡机是用在柜台结账的场景,建议使用官方的充电器和充电线,保持EFTPOS一直处于充电状态,充电状态的主机不会进入睡眠模式。
连接本地WiFi并固定IP地址:
刷卡机和POS机是通过本地网络连接的,为了后续使用时更加安全和稳定,请咨询销售获取设置页面的密码,将建Taptouch EFTPOS的网络地址设置为静态IP。
EFTPOS开机后选择相应的店铺,连接Wi-Fi后进入主页面。
在主屏幕上点击 Settings -> Network。
输入系统设置密码,点击 Continue。
点击输入Wi-Fi密码联网。
如果在后台对Taptouch EFTPOS的支付设置有改动(tips,surcharge,receipt)请在EFTPOS上同步更新。
打开Taptouch EFTPOS,在屏幕左下角点击 Settings -> Configuration。
输入系统设置密码后,点击 Continue。
检查EFTPOS的状态, 如果有需要更新的版本,点击 Update 同步。
- P400+台式EFTPOS
P400+是一款台式的EFTPOS,没有电池、采用网线连接、不带打印机,适用于自助机、柜台结账等场景。由于没有4G网络备份,所以需要店内的宽带网络有4G线路的备份,比如Telstra和Optus都提供了免费的4G网络备份方案。
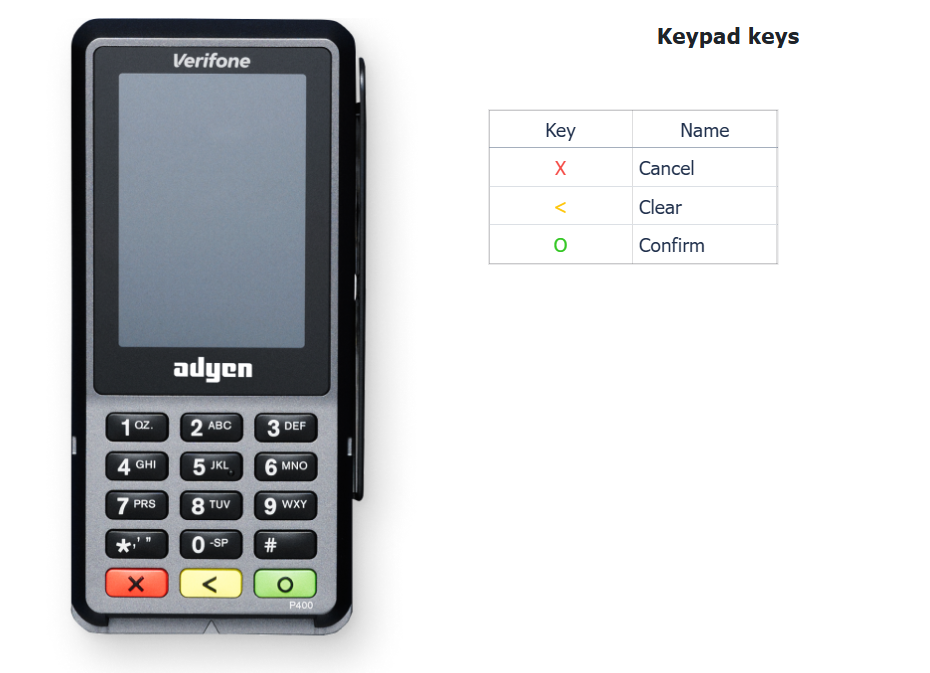
硬件连接设置:
打开包装,去除P400+主机,打开后盖,将附送的28PIN的Dongle连接到主机。
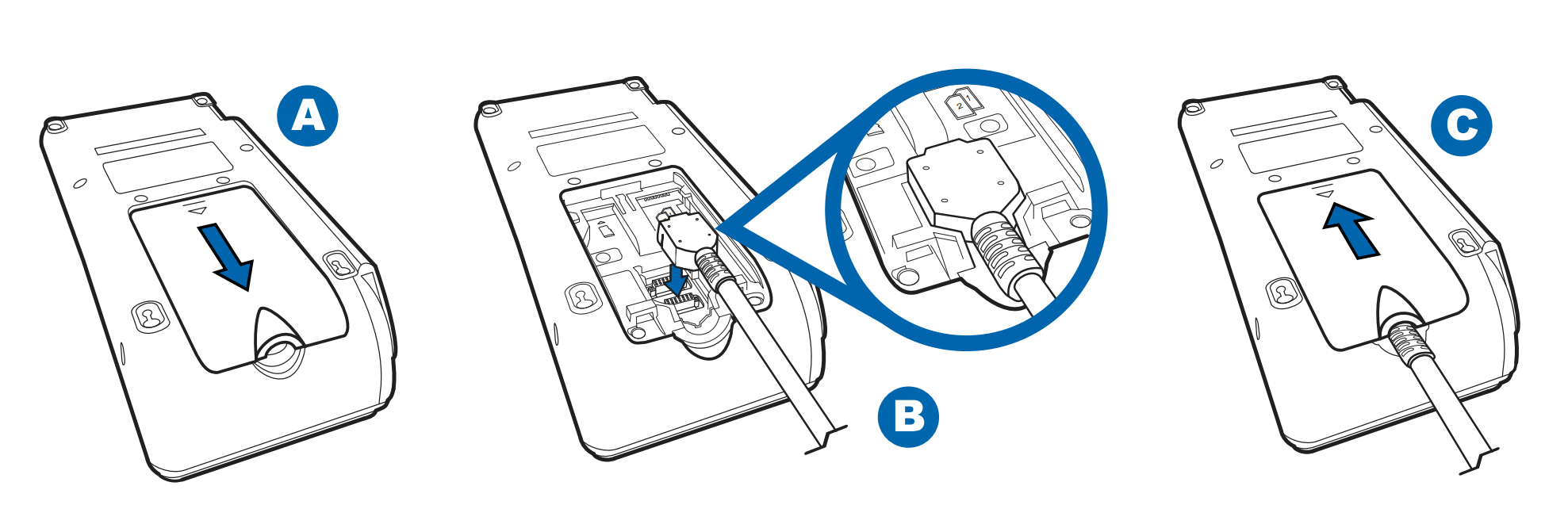
Dongle的另外一端连接网线和电源。Dongle有两个网口,网线是连接在Dongle末端的接口上。
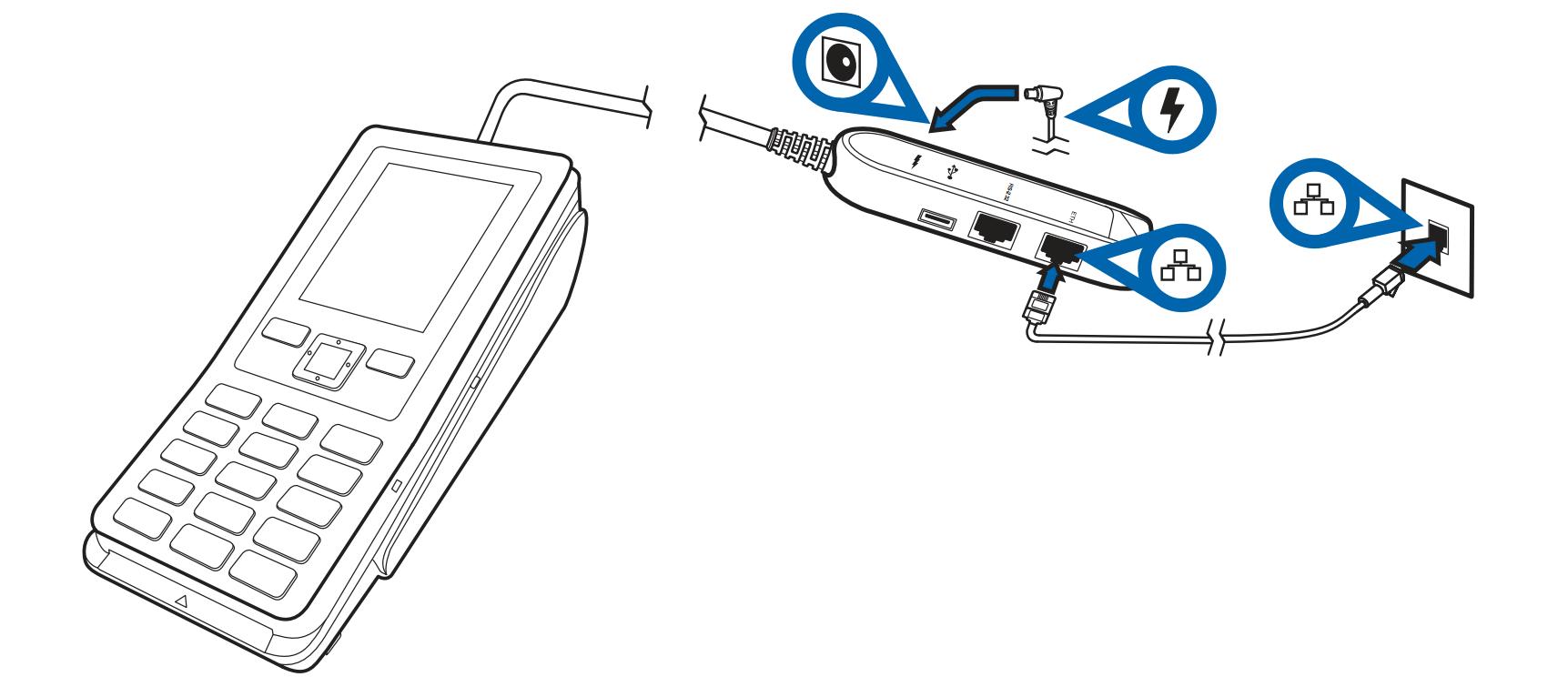
固定本地网络IP地址:
在EFTPOS和POS配对支付的情况下,都是POS主动寻找EFTPOS,固定EFTPOS的IP地址有助于连接的稳定性不受路由器策略的影响。
在主屏幕上点击 Settings 齿轮图标,进入设置页面。
点击 Network,输入PIN Code(请联系支持工程师或者销售获取)。
点击 Ethernet。
进入 IP Settings 界面,关闭DHCP,保留DHCP状态下获取的IP地址。
提示
如果更换网络或者路由器,静态IP地址可能不工作,这时需要重新打开DHCP获取新的IP地址,然后再关闭DHCP,固定IP地址即可。
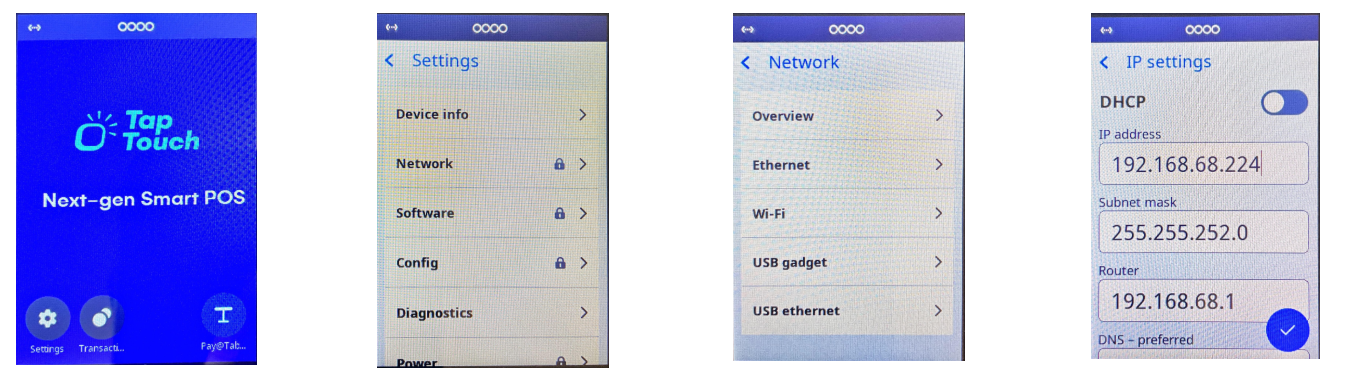
固定IP地址后,在Taptouch EFTPOS上同步最新设置即可生效。
打开Taptouch EFTPOS,在屏幕左下角点击 Settings 图标。
点击 Configuration。
输入EFTPOS的系统密码,然后点击 Continue。
检查EFTPOS的状态, 如果有需要更新的版本,点击 Update 同步。
POS主机和EFTPOS连接配对
将Taptouch EFTPOS设置好静态IP地址后,与POS机连接匹配。连接后即可支持客户使用Taptouch Pay支付订单。
注意
S1F2的WiFi可能与Telstra或Optus的移动网络有匹配兼容性的问题,如果有支付隐患,请联系Taptouch支持团队为您处理。
在EFTPOS上查看用于配对的设备信息:
在EFTPOS主屏幕上点击 Settings 齿轮图标,进入设置页面。
点击 Device Info,找到设备信息Serial Number和IP address。
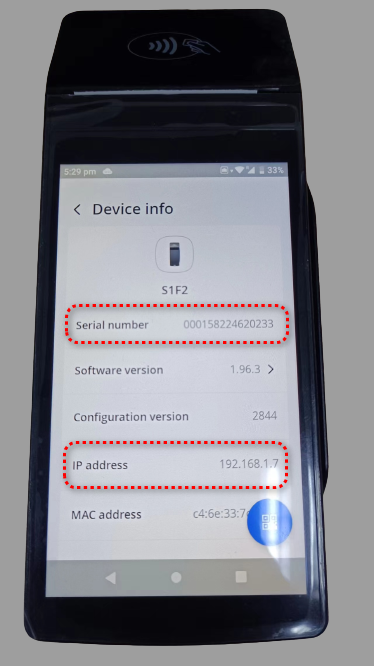
POS主机连接EFTPOS:
在POS机上点击左侧导航栏下方的齿轮图标,进入设置页面。
点击 Payment Setting。
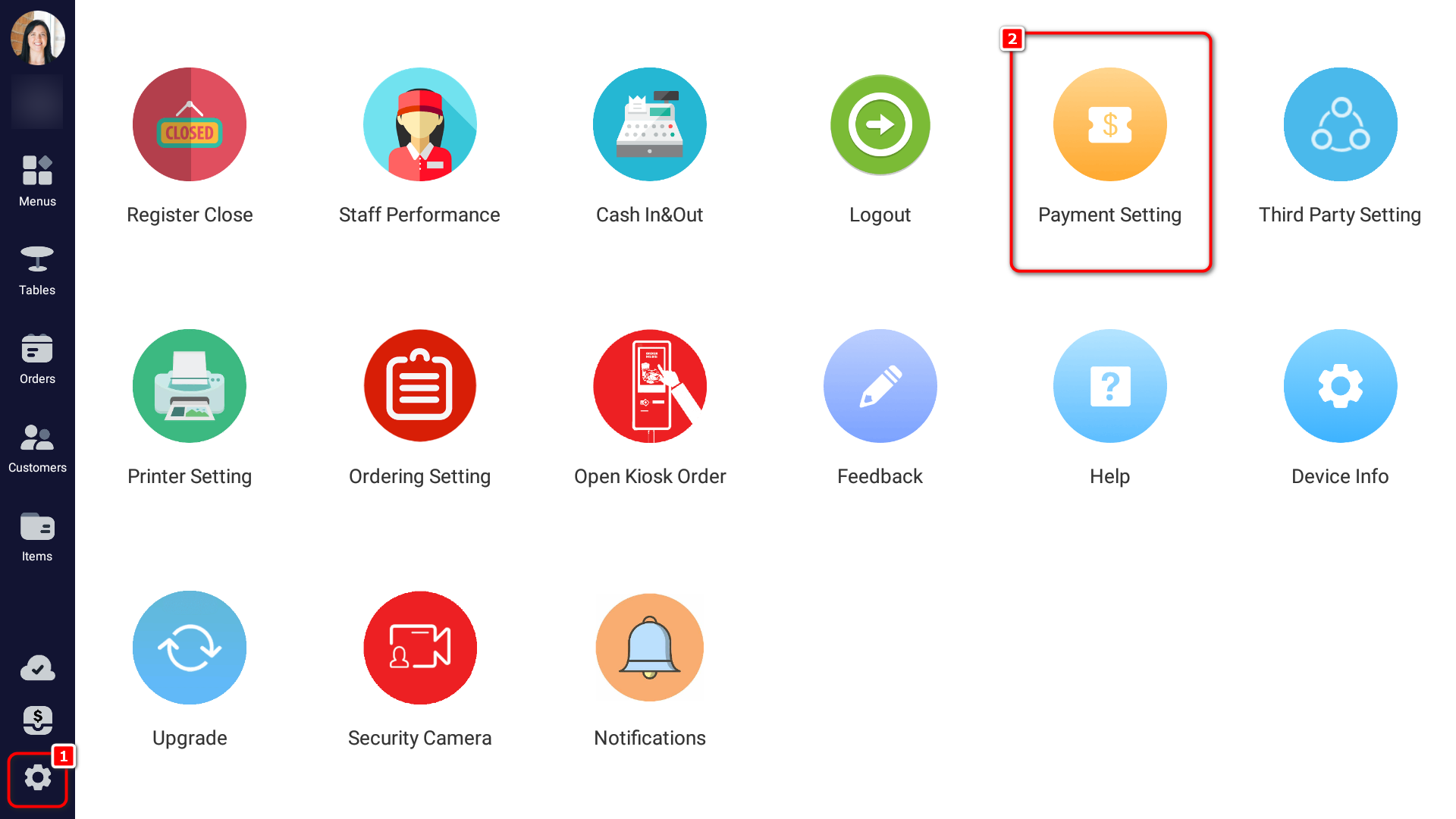
在列表中找到Taptouch EFTPOS,点击 Configure 进入配置页面。选择终端的设备型号,并填入EFTPOS上查看的Serial number和IP address。
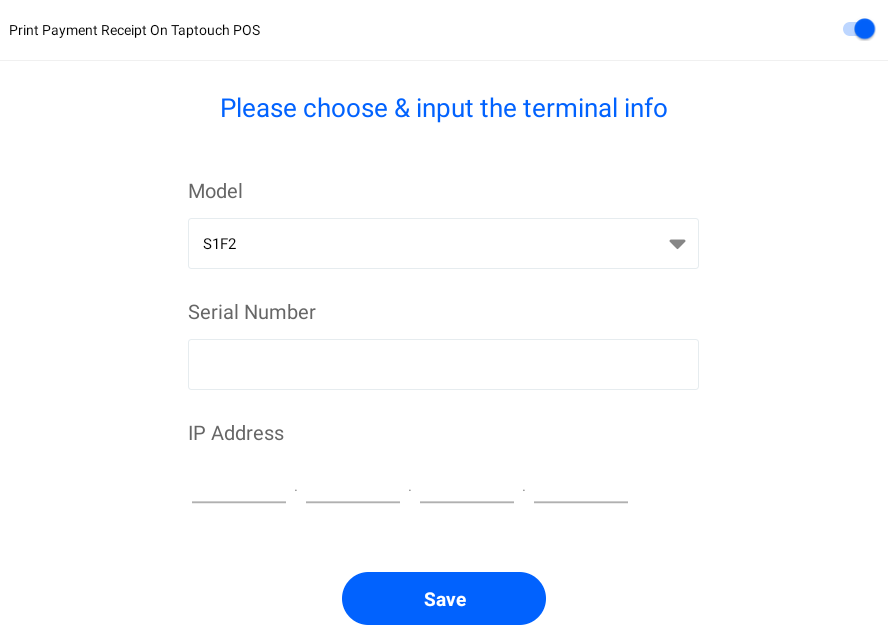
如果您不想在POS机上打印Taptouch Pay对应的订单收据,取消勾选 Print Payment Receipt On Taptouch POS 即可。
点击 Save 保存配置,完成连接。
连接好以后,建议您在POS机上使用小金额测试Taptouch Pay支付订单,检查EFTPOS是否会自动进入刷卡支付界面并显示支付金额,确认整个流程顺畅无误。
Tyro设备
首先开启Tyro EFTPOS并连接好网络,在EFTPOS上获取MID和TID。之后在POS机上配对:
点击左侧导航栏下方的齿轮图标,进入设置页面。
点击 Payment Setting。
在列表中找到Tyro支付,点击 Configure。
选择配对的EFTPOS机型,并填入获取到的MID和TID。点击 Authorise 完成配对。