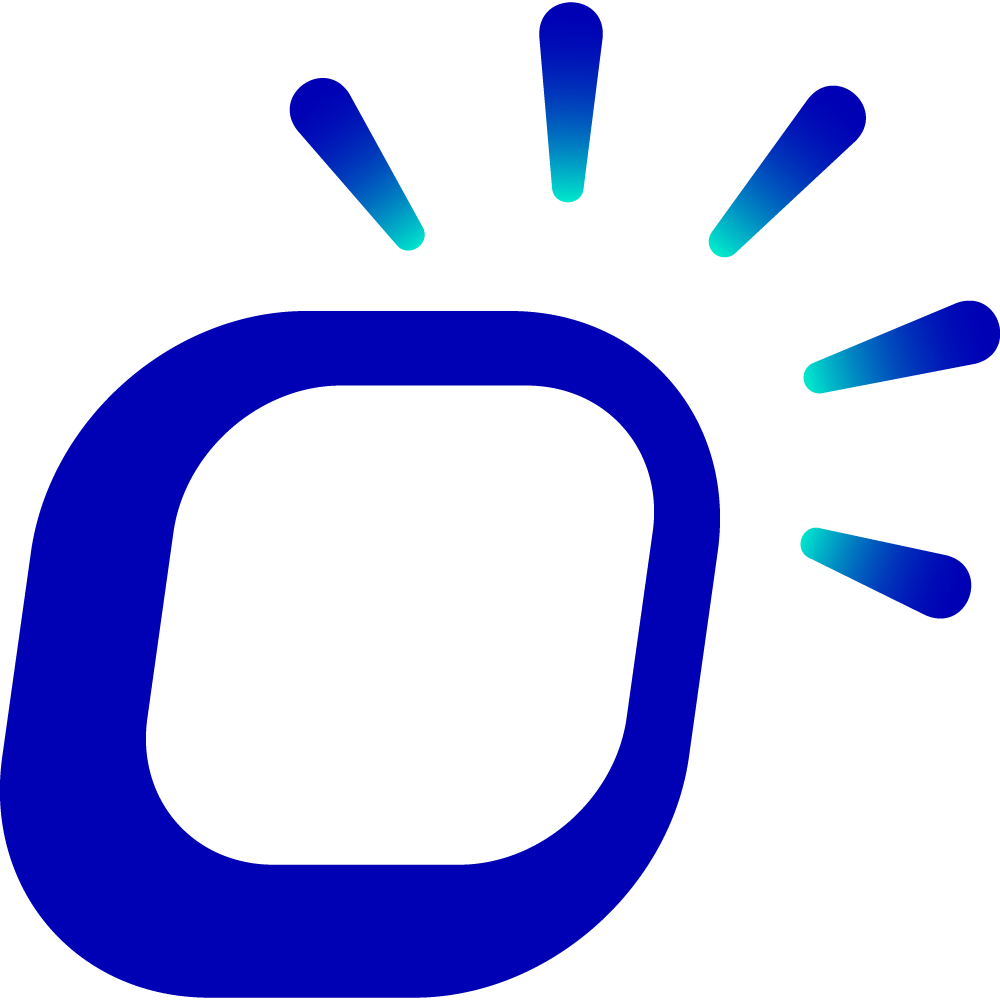How to mark products as sold out?
How to mark products as sold out?
When products, ingredients, variants, or modifier options are out of stock, you can quickly mark them as sold out on the POS machine to avoid affecting customer orders.
Marking Products or Ingredients as Sold Out
On the ordering page, long press on the product icon in the ordering area on the right.
In the pop-up window, toggle the "Sold Out" switch for the corresponding product or ingredient to mark it as sold out.
Tips
After marking an ingredient as sold out, all products using that ingredient in the menu will be marked as sold out.
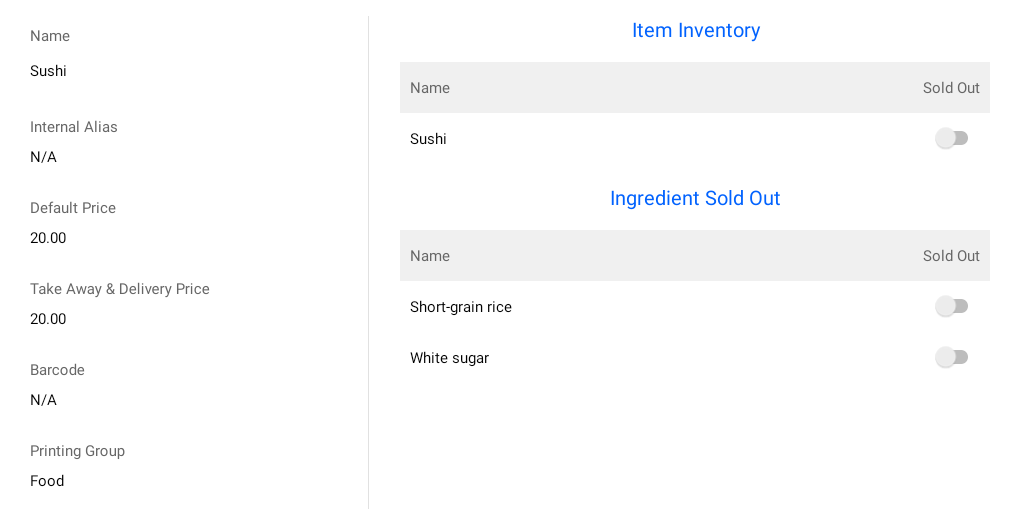
Marking Variants of Products as Sold Out
On the ordering page, click on the product icon in the ordering area on the right.
Long press on the variant that is out of stock.
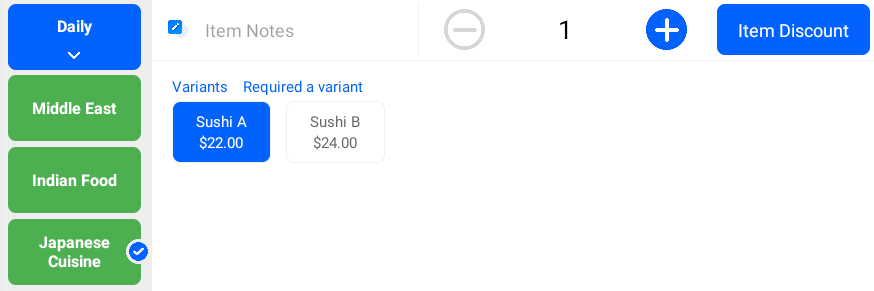
In the pop-up window, toggle the "Sold Out" switch to mark the variant as sold out.
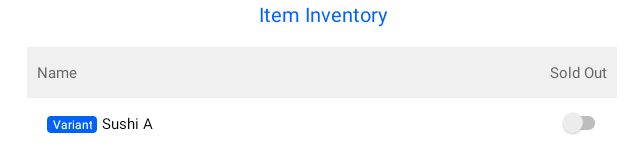
Click "Edit Addon Details" at the bottom of the page to quickly mark multiple variants as sold out.
Marking Modifier Options of Products as Sold Out
On the ordering page, click on the product icon in the ordering area on the right.
Long press on the modifier option that is out of stock.
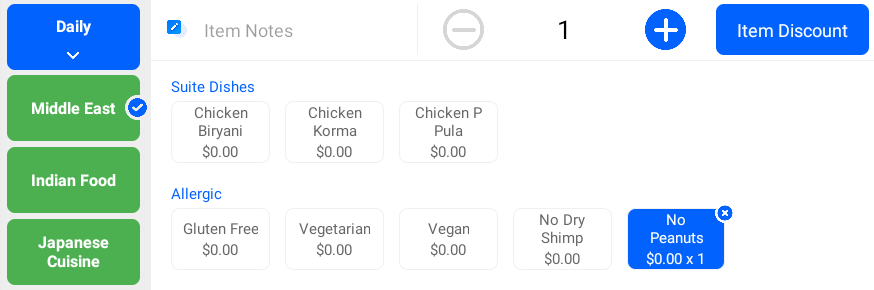
In the pop-up window, toggle the "Sold Out" switch to mark the modifier option as sold out.
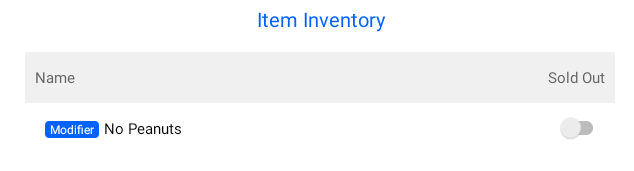
Click "Edit Addon Details" at the bottom of the page to quickly mark multiple modifier options as sold out.
Setting SetMenu & Combo as Sold Out
SetMenu or Combo consists of multiple products. Their sold-out status depends on the stock availability of the products within the set:
SetMenu: A pre-customized set meal where customers cannot change the products. When any product or variant within the set is out of stock, the SetMenu is automatically marked as sold out.
Combo: A customizable set meal where customers can select products to combine. The Combo is marked as sold out only when all products within a group are out of stock.