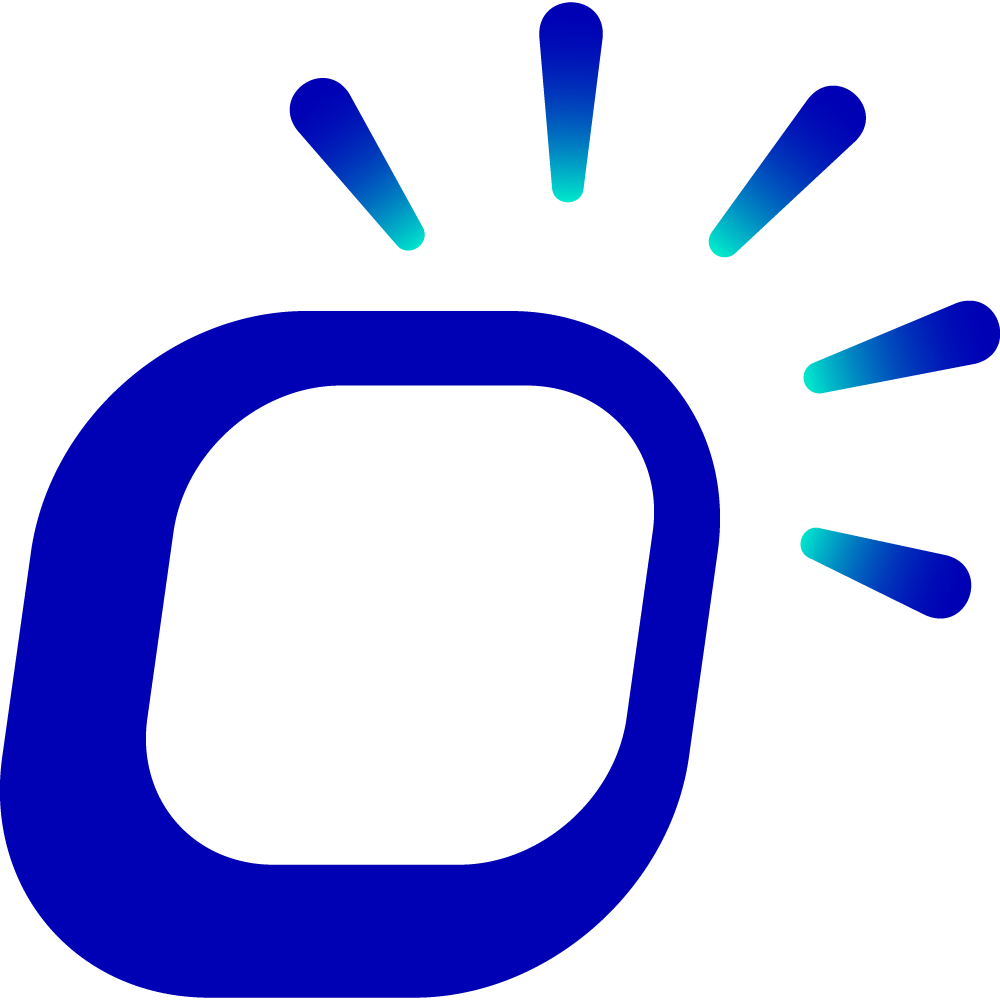How to create Modifiers for products?
How to create Modifiers for products?
Modifiers provide personalized customization options for products, allowing customers to choose to add, change, or remove certain ingredients or condiments from the product. For example, a glass of milk could have options like adding soybeans, adding oats, or making it skimmed.
If you want to apply Modifiers in the menu, you need to create Modifiers in the backoffice and add multiple options, then assign appropriate Modifiers to the products.
Creating Modifiers
Create Modifiers and add multiple options for customers to personalize their orders. Modifier options can be applied to different customer ordering scenarios, providing great flexibility for businesses. For example, for dine-in and takeaway orders using the same menu, when customers choose a product with a "seasoning" Modifier, the dine-in options may include "no cilantro" or "add garlic paste", while the takeaway options may include "no spring onions" or "add bean sprouts".
Log in to the Taptouch backoffice using the Chrome browser on your computer.
Navigate to Items > Addon > Modifiers from the left-hand side navigation bar.
Click "New" to create a Modifier.

Configure the details of the Modifier:
Enter the name.
Set order limitations. Specify how many Modifier options customers can select at least or at most when ordering.
Max Limitation: The maximum number of options customers can select. By default, it's 0, meaning they can select as many as they want.
Min Required: The minimum number of options customers must select. By default, it's 0, meaning they don't have to select any.
In the Options section, click "New" to add multiple Modifier options. Enter the name, price, maximum selectable quantity, and set supported customer ordering methods.
Click "Save" to save the changes.
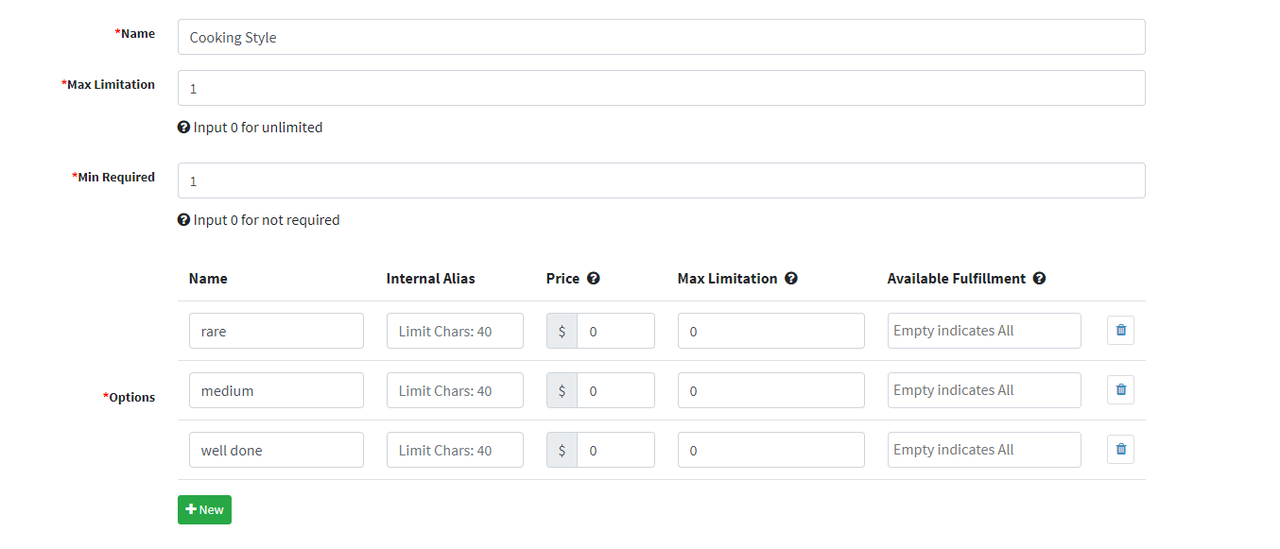
Adding Modifiers to Products
After creating Modifiers and adding options, bind the appropriate Modifiers to products. When customers order these products, the system will display the corresponding Modifiers, providing more personalized choices.
Log in to the Taptouch backoffice using the Chrome browser on your computer.
Navigate to Items > Items > Goods from the left-hand side navigation bar.
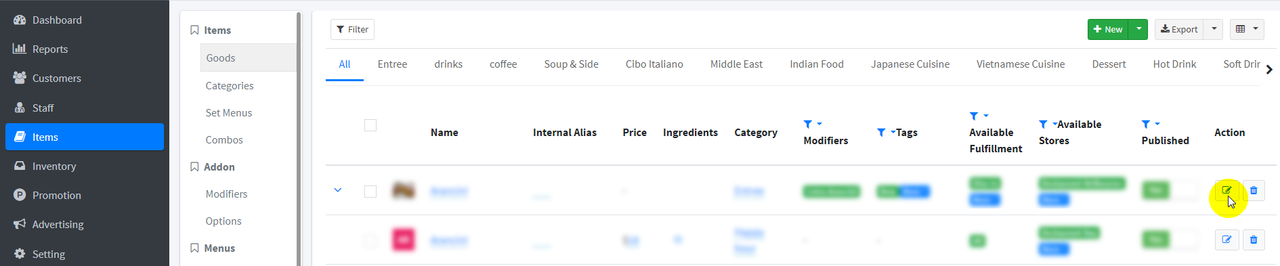
Find the product in the list and click on the edit icon on the right.
Scroll down the page to find the Modifiers section. In the dropdown menu, select the Modifiers available for customer ordering of this product.

After binding Modifiers to products, synchronize the changes on the POS machine for them to take effect.